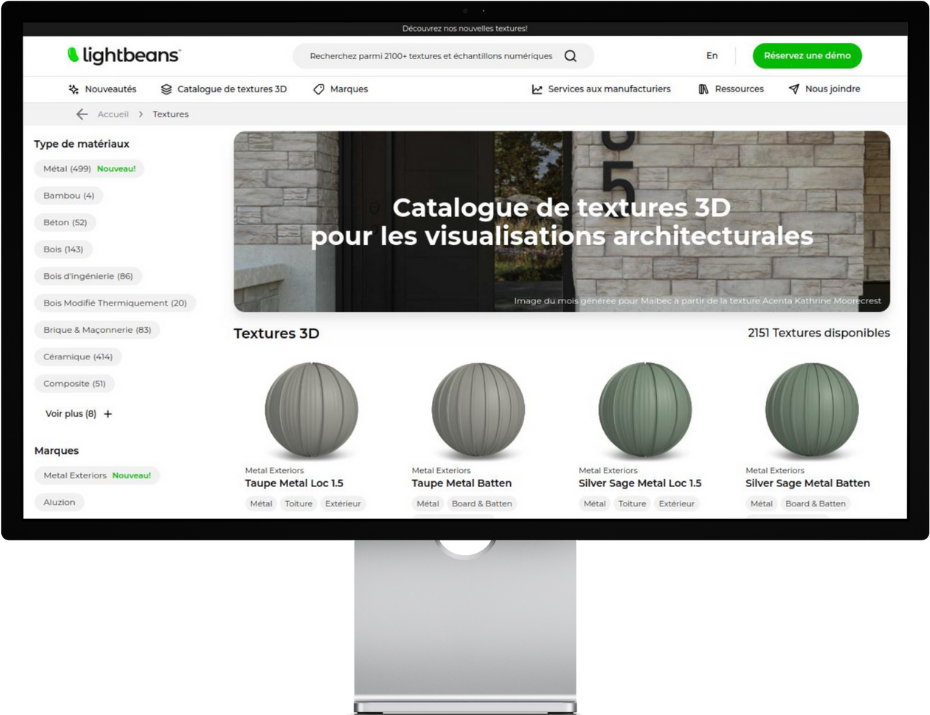Comment intégrer des matériaux PBR réalistes dans Lumion
Découvrez comment améliorer vos visualisations architecturales en intégrant des matériaux PBR réalistes dans Lumion. Apprenez des astuces de sélection, d'application et de mise au point des matériaux.

Tous ceux qui ont passé au moins trente minutes dans le monde de la visualisation architecturale connaissent Lumion. Connu pour son interface conviviale et pour être le troisième outil de visualisation d'architecture le plus utilisé, Lumion fournit aux architectes et aux concepteurs des outils puissants pour créer des visualisations architecturales étonnantes et réalistes.
Cependant, rien de tout cela ne serait possible sans les matériaux de rendu physique (PBR), qui sont essentiels pour atteindre le niveau de réalisme auquel nous sommes habitués dans la visualisation architecturale.
Le PBR est une technique d'ombrage et de rendu qui représente avec précision la façon dont la lumière interagit avec les surfaces. Contrairement aux méthodes de rendu traditionnelles, qui n'offrent qu'une idée approximative de l'aspect des matériaux, les matériaux PBR suivent les lois physiques de l'absorption et de la réflexion de la lumière.
Ainsi, le PBR garantit que les matériaux ont un aspect réaliste dans différentes conditions d'éclairage, ce qui est crucial pour les architectes et les concepteurs afin de prédire l'aspect des bâtiments dans la vie réelle. Mais comment prendre un fichier de texture et l'utiliser avec Lumion pour créer des visualisations à couper le souffle ? Nous allons le découvrir.
Évolution de Lumion
Lumion a beaucoup évolué depuis 2010. Il a définitivement amélioré ses graphiques, ses capacités et sa facilité d'utilisation. Regardez ces deux images et constatez par vous-même.
Lumion 1, c. 2010


Lumion 13, c. 2024
Choix des matériaux PBR
Lorsque vous choisissez un site pour télécharger des textures et des matériaux, tenez compte de sa compatibilité avec votre logiciel 3D, de la résolution, de la variété des textures disponibles et de la fiabilité du service clientèle si vous avez besoin d'aide.
Un site de textures comme la bibliothèque de textures de Lightbeans devrait proposer un large éventail de textures réalistes, en haute résolution, adaptées à divers projets d'architecture et de design. Il doit également être facile à parcourir, faciliter les téléchargements et inclure des guides sur l'intégration des textures dans diverses applications logicielles. Lire la suite : Top 5 des sites de textures 3D
Trouver et télécharger des textures de qualité
- Allez dans la bibliothèque de textures de Lightbeans. Vous y trouverez des centaines de textures gratuites et de qualité supérieure à télécharger. Choisissons-en une :

- Choisissez votre texture. Vous verrez la page de la texture sélectionnée où vous pourrez la télécharger.

- Avant de télécharger votre texture, choisissez la résolution dont vous avez besoin, le logiciel de modélisation 3D que vous utilisez et le moteur de rendu. Dans ce cas, nous choisirons Lumion comme moteur de rendu. Saisissez votre adresse électronique et cliquez sur télécharger. Et c'est tout !

Comprendre les cartes de texture PBR
Les cartes de texture jouent un rôle crucial dans le Physically Based Rendering (PBR) en simulant le comportement des matériaux du monde réel dans différentes conditions d'éclairage. Chaque carte de texture sert un objectif unique, améliorant le réalisme et la complexité des matériaux dans un environnement PBR.
Types de cartes de texture PBR
| Type de carte | Rôle | Impact |
|---|---|---|
| Cartes Albedo | Il s'agit de couleurs, montrant la teinte de base sans ombres ni éclairages. Cela permet de conserver des couleurs constantes quelle que soit la lumière. | Très important pour s'assurer que les couleurs sont correctes dans tous les types de lumière. |
| Cartes des déplacements | Elles modifient la forme réelle des surfaces sur la base des valeurs des niveaux de gris. Plus c'est sombre, plus c'est bas, et plus c'est clair, plus c'est haut. | Elles ajoutent de véritables détails géométriques aux surfaces, les rendant plus texturées et plus tactiles. |
| Cartes normales | Elles modifient l'apparence des surfaces en modifiant les détails de la surface au niveau du pixel, ce qui leur donne un aspect plus détaillé sans modifier la forme réelle. | Ils permettent d'ajouter de la complexité et des détails de manière efficace, ce qui est parfait pour le rendu en temps réel. |
| Cartes de brillance | Elles déterminent le degré de brillance ou de matité d'une surface en ajustant la quantité de lumière réfléchie par les différentes parties. | Elles contribuent à donner un aspect plus naturel aux matériaux en montrant comment la lumière rebondit sur eux. |
Sélection et application des cartes
Lors de l'utilisation de matériaux PBR, il est essentiel de sélectionner les bonnes cartes de texture pour obtenir des matériaux réalistes qui se comportent de manière prévisible dans différentes conditions d'éclairage.
Voici un guide sur la manière de choisir et d'appliquer différents types de cartes de texture en fonction des propriétés du matériau et des paramètres environnementaux :
1. Évaluer les caractéristiques des matériaux
-
Réflectivité : Utilisez des cartes d'albédo et des cartes métalliques plus sombres pour les métaux ; des textures plus claires et variées pour les non-métaux.
-
Rugosité : Ajustez les cartes de brillance en fonction de la finition de la surface ; diminuez les valeurs de rugosité pour les surfaces brillantes et augmentez-les pour les surfaces mates.
2. Sélectionner les principales cartes de texture
-
Carte d'albédo : Définit la couleur de base, en choisissant des textures qui reflètent les vraies couleurs du matériau sans effets d'éclairage.
-
Carte normales : Essentielle pour ajouter des détails sans polygones supplémentaires, elle convient aux matériaux texturés tels que les tissus ou les métaux.
-
Carte de rugosité : Gère la façon dont la lumière se reflète sur les surfaces, ce qui affecte l'apparence de la texture.
-
Carte de déplacement : Utiliser des textures prononcées comme la pierre ou le bois sculpté pour améliorer le relief et la profondeur.
3. Ajuster les propriétés de la carte
-
Échelle : S'assurer que les cartes sont correctement mises à l'échelle du modèle pour maintenir le réalisme. Note : Lightbeans fournit l'échelle réelle dans le fichier Product metadata.txt contenu dans le paquet de textures.
-
Intensité : Modifier l'impact des cartes de normalité ou de déplacement pour répondre aux besoins visuels du matériau.
4. Tenir compte des effets environnementaux
-
Éclairage : Adapter les niveaux de rugosité aux conditions d'éclairage.
-
Vieillissement : Incorporez des cartes qui imitent l'usure et les intempéries pour plus de réalisme.
5. Répéter et affiner
-
Test : Effectuez des rendus sous différents éclairages pour évaluer l'apparence des matériaux.
-
Itération : Affinez les paramètres de la carte en fonction des résultats des tests pour obtenir l'effet le plus réaliste.
Configurer les matériaux dans Lumion
Pour vous aider dans cette mission, nous avons pris quelques captures d'écran du tutoriel de Nuno Gomes Master PBR Materials in Lumion.
Utilisation des textures Lightbeans dans Lumion
Avant de choisir les meilleures textures pour les rendus architecturaux sur le site Web de Lightbeans, tenez compte des éléments suivants :
-
Objectif et échelle : Choisissez des textures qui correspondent à l'échelle de votre projet. Les grandes surfaces nécessitent des textures à haute résolution pour éviter la pixellisation et maintenir le réalisme des vues détaillées.
-
Précision des matériaux : Les textures Lightbeans sont conçues pour représenter fidèlement les matériaux du monde réel, ce qui les distingue de nombreuses autres bibliothèques de textures. Cela permet d'obtenir des rendus plus authentiques et plus réalistes, améliorant ainsi la qualité globale de vos visualisations architecturales.
-
Résolution : Les textures haute résolution sont essentielles à la qualité, en particulier lorsque votre rendu est destiné à être visualisé en détail ou imprimé en grand format. Elles garantissent que les surfaces apparaissent nettes et détaillées, même de près.
Mise en œuvre des matériaux dans Lumion
Ouvrez Lumion et chargez le projet dans lequel vous souhaitez appliquer les nouvelles textures. Naviguez jusqu'à l'onglet « Materials » de la barre d'outils pour accéder à l'éditeur de matériaux.

Dans l'éditeur de matériaux, sélectionnez l'objet ou la surface (par exemple, un sol) où la nouvelle texture sera appliquée. Cela permet de s'assurer que tous les ajustements effectués affecteront directement la zone concernée.

Choisissez l'option "Standard Material". Cette sélection est cruciale car elle permet une personnalisation poussée nécessaire pour les textures PBR. Importez maintenant la carte normale et inversez le canal vert pour corriger l'interaction avec la lumière, car les sites de textures comme Lightbeans utilisent OpenGL et Lumion DirectX.

Sélectionnez ensuite Inverse Map pour inverser la carte de brillance et créer une carte de rugosité. Ajoutez ensuite la carte de réflexion pour contrôler les propriétés de réflexion.

Configurer et affiner les cartes de texture
Dans Lumion, nous avons la carte de rugosité. Dans ce cas, nous avons une texture appelée brillance. Il est important de noter qu'une carte de brillance est essentiellement l'inverse d'une carte de rugosité. Alors qu'une carte de rugosité a des valeurs plus élevées indiquant une plus grande rugosité, une carte de brillance a des valeurs plus élevées indiquant une plus grande douceur.

Pour inverser cette carte dans Lumion, il suffit de cliquer sur les trois points verticaux à côté de la carte et de cliquer sur inverser la carte. Laissez le curseur à 100%.
Ajustements finaux pour un maximum de réalisme
Optimisons maintenant l'aspect final de la texture pour qu'elle soit naturelle et convaincante. Pour ce faire, nous allons intégrer la Displacement Map pour ajouter de la profondeur à la texture. Vous trouverez la carte de déplacement en cliquant sur le bouton "Show More" dans le premier onglet. Cette carte créera de la profondeur dans la texture avec l'aide de la carte normale. Il suffit de la charger. Ensuite, jouez avec le curseur jusqu'à ce que vous ne voyiez plus beaucoup de distorsion.

Ajustez ensuite soigneusement l'intensité de la profondeur afin d'éviter une apparence exagérée, qui pourrait nuire au réalisme.
Amélioration du réalisme matériel
Ajoutez les dernières touches à vos matériaux pour améliorer leur apparence et leur intégration dans la scène.
Matériaux translucides
Les matériaux translucides permettent de créer des effets réalistes sur des objets tels que les rideaux, les abat-jour, la végétation et le marbre. Ces matériaux laissent passer la lumière, révélant des détails complexes et contribuant à l'atmosphère générale de la scène.
Lighbeans propose une vaste sélection de tissus de différents fabricants tels que Duvaltex, Feltkutur, et Venture Carpets, parmi d'autres fournisseurs de qualité, parfaits pour simuler des matériaux réalistes. Pour commencer, accédez à la "bibliothèque de matériaux" et choisissez la catégorie "Tissus". Si vous avez correctement téléchargé vos textures à partir de Lightbeans, vous trouverez les textures à cet endroit

Une fois que vous avez choisi le matériau de votre rideau, double-cliquez pour modifier ses propriétés, en vous concentrant plus particulièrement sur l'opacité et la diffusion sous la surface. Initialement, vous pouvez régler l'opacité sur 100 % pour rendre le rideau complètement opaque et bloquer toute lumière. Cependant, le réglage de la diffusion sous la surface permet de simuler la lumière filtrant à travers le tissu.
Pour un effet subtil, essayez de régler la diffusion sous la surface à environ 30 % avec une couleur grise ; cela permet au rideau de diffuser doucement la lumière, ce qui lui donne un aspect plus naturel.

Dernières réflexions
Maintenant que tout est dit et fait, regardons vers l'avenir et spéculons sur ce que Lumion fera probablement dans le futur.
Les futures mises à jour pourraient inclure
- Outils avancés pilotés par l'IA : Lumion pourrait intégrer davantage de fonctions basées sur l'IA pour automatiser et affiner le processus de texturation, facilitant ainsi l'obtention de résultats photoréalistes avec moins d'ajustements manuels.
- Rendu en temps réel amélioré : Avec l'augmentation des capacités matérielles, Lumion pourrait offrir des options de rendu en temps réel encore plus puissantes, permettant un retour d'information instantané et une itération plus rapide au cours du processus de conception.
- Gestion améliorée de la résolution des textures : Pour aider à gérer la nature souvent gourmande en ressources des textures haute résolution, Lumion pourrait introduire des techniques de compression plus intelligentes ou des options de mise à l'échelle de la résolution qui maintiennent la fidélité visuelle sans compromettre les performances.
- Bibliothèque élargie de matériaux PBR : Lumion devrait élargir sa bibliothèque intégrée de matériaux PBR, offrant aux utilisateurs une plus grande variété d'options réalistes et faciles à personnaliser, prêtes à l'emploi.
Visitez notre catalogue
Lightbeans propose une collection impressionnante de textures qui vous accompagneront dans vos projets de conception.
Voir le catalogue